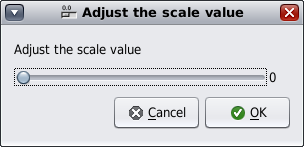[Level 1] Rar tool for Solaris.
Sometimes we will got a rar compressed file from our friends, but there is no default tool in OpenSolaris to decompress the rar filess. We can got a Solaris Intel version from rarlab . The steps as the following: 1. down load the rar tools from rarlab. http://www.rarlab.com/rar_add.htm 2. uncompressed the source. # gunzip ./unrar-sol-intel.gz 3. move it to the location you used to. # mv /unrar-sol-intel.gz /usr/bin/unrar 4. try to decomprss # unrar x ./test.rar Wish this helps. regards, Stanley Huang